Introduction
Have you ever encountered a 403 error while browsing the internet? It can be frustrating when you’re trying to access a website, and instead, you’re met with a message that says “403 Forbidden.” This error message indicates that you don’t have permission to access the requested page or resource. In this article, we’ll explore the reasons behind this error and provide some solutions to fix it in Google Chrome.
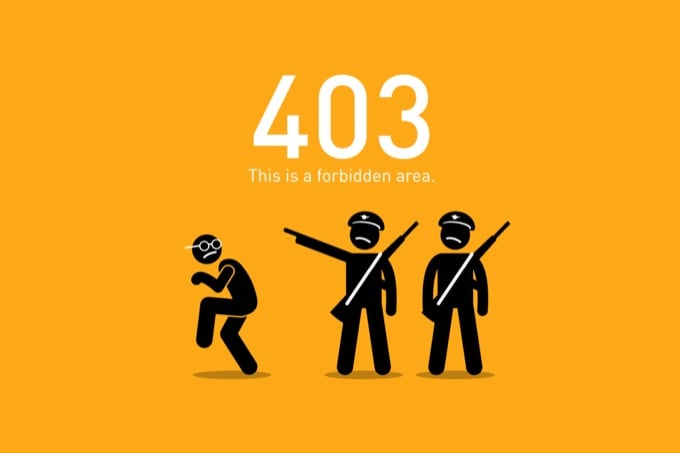
Reasons for the 403 Error
The 403 error can occur for several reasons. Here are some of the most common causes:
1. Incorrect URL
Sometimes, a 403 error occurs because you’ve entered the wrong URL. Double-check the URL to ensure that you’ve spelled it correctly and that it’s formatted correctly.
2. Insufficient Permissions
If the website or resource you’re trying to access requires specific permissions, you might encounter a 403 error if you don’t have the necessary access rights. This can happen if you’re trying to access a page that requires a login or if you’re trying to access a page that’s restricted to certain IP addresses.
3. Browser Cache and Cookies
The 403 error can also occur due to browser cache and cookies. If the browser cache or cookies are corrupted, you might not be able to access the requested page or resource.
Solutions to Fix the 403 Error
Here are some solutions to fix the 403 error in Google Chrome:
1. Clear Browser Cache and Cookies
To clear the browser cache and cookies, follow these steps:
- Open Google Chrome.
- Click on the three dots in the top right corner of the screen.
- Select “More tools” > “Clear browsing data.”
- Select “All time” as the time range.
- Check the boxes next to “Cookies and other site data” and “Cached images and files.”
- Click “Clear data.”
2. Check URL and Permissions
Double-check the URL to ensure that you’ve spelled it correctly and that it’s formatted correctly. If the page or resource you’re trying to access requires specific permissions, make sure you have the necessary access rights.
3. Disable Extensions
Sometimes, browser extensions can interfere with website functionality and cause the 403 error. Try disabling your browser extensions to see if that resolves the issue. Here’s how:
- Open Google Chrome.
- Click on the three dots in the top right corner of the screen.
- Select “More tools” > “Extensions.”
- Toggle off the switch next to each extension to disable it.
4. Contact Website Owner
If none of the above solutions work, contact the website owner to see if they can help resolve the issue. They may be able to provide more information on why you’re encountering the 403 error and how to fix it.
Conclusion
The 403 error can be frustrating, but it’s usually fixable. By following the solutions outlined in this article, you should be able to resolve the issue in Google Chrome. Remember to double-check the URL, clear the browser cache and cookies, disable extensions, and contact the website owner if necessary.





